Dicas de Teclas de Atalho para Windows 10 e 11: Melhore sua Produtividade
A Importância das Teclas de Atalho no Windows 10 e 11
As teclas de atalho são fundamentais para otimizar o uso dos sistemas operacionais Windows 10 e 11. Essas combinações de teclas ajudam o usuário a realizar tarefas de maneira mais rápida, diminuindo o tempo em ações rotineiras. Além de aumentar a produtividade, elas proporcionam uma navegação mais fluida no sistema.
Um dos principais benefícios dessas teclas é a otimização do fluxo de trabalho. Em ambientes que exigem velocidade e eficiência, como escritórios ou trabalho remoto, saber usar essas combinações pode influenciar diretamente no desempenho diário.
Por exemplo, ao usar Ctrl + C para copiar e Ctrl + V para colar, o usuário pode completar tarefas simples em segundos, sem precisar de interações adicionais com o mouse.
Além disso, as teclas de atalho ajudam a diminuir a carga cognitiva. Ao memorizar algumas combinações, o usuário executa ações automaticamente, sem precisar pensar em cada passo. Isso resulta em menos tempo perdido alternando entre teclado e mouse, permitindo um foco contínuo no trabalho.
Com a prática, a eficiência no Windows 10 e 11 tende a aumentar, contribuindo para resultados melhores.
Portanto, integrar as teclas de atalho no dia a dia é mais do que conveniência; trata-se de uma estratégia que resulta em uma navegação mais eficaz e produtiva. Familiarizar-se com essas combinações transforma a experiência de uso em algo mais dinâmico e acessível.
1. Copiar e Colar: Ctrl + C e Ctrl + V
Ctrl + C e Ctrl + V são combinações populares no Windows que permitem copiar e colar rapidamente textos ou arquivos. Ao pressionar Ctrl + C, o conteúdo selecionado vai para a área de transferência. Em seguida, ao usar Ctrl + V, esse conteúdo é inserido onde o usuário desejar.
Essas combinações são eficazes não apenas para textos, mas também para arquivos em pastas. Ao selecionar um arquivo e usar Ctrl + C, é possível transferi-lo para outra pasta sem reescrever nome por nome, tornando o gerenciamento de dados mais eficiente.
Além dos atalhos de teclado, o método tradicional de copiar e colar também está disponível através do botão direito do mouse, que exibe opções como ‘Copiar’ e ‘Colar’. Essa abordagem é útil para novos usuários que podem não estar familiarizados com os atalhos de teclado.
Dominar Ctrl + C e Ctrl + V é essencial para quem utiliza o Windows, seja para digitação ou gestão de arquivos. Essa habilidade economiza tempo e contribui para um ambiente de trabalho mais organizado e produtivo.
2. Desfazer e Refazer: Ctrl + Z e Ctrl + Y
As teclas Ctrl + Z e Ctrl + Y são essenciais para manipular dados em diversas aplicações no Windows 10 e 11. Essas teclas permitem desfazer ações indesejadas e refazer as que foram revertidas, promovendo uma experiência mais fluida ao trabalhar em documentos, planilhas e apresentações.
Ctrl + Z desfaz a última ação realizada. Essa ferramenta é valiosa em contextos como editores de texto, onde é possível reverter a inserção de um parágrafo. Por outro lado, Ctrl + Y serve para refazer a ação que foi desfeita.
Essas combinações estão presentes em muitos aplicativos, facilitando o trabalho com dados. Por exemplo, no Excel, Ctrl + Z pode desfazer a inserção de uma fórmula, enquanto Ctrl + Y a restaura. Muitos programas também oferecem menus de edição para essas funções, mas os atalhos costumam ser mais rápidos.
Familiarizar-se com as configurações específicas de cada aplicativo em relação a esses comandos maximiza o uso desse recurso.
3. Selecionar Tudo: Ctrl + A
A combinação Ctrl + A é fundamental para selecionar todo o conteúdo em um documento, pasta ou tela ativa. Essa tecla de atalho proporciona uma maneira rápida de destacar tudo, economizando tempo em comparação com métodos tradicionais.
Para quem trabalha com editores de texto ou gerenciadores de arquivos, conhecer Ctrl + A pode aumentar significativamente a produtividade. Em vez de arrastar o mouse, a simples combinação de teclas agiliza tarefas, permitindo focar em ações subsequentes, como copiar ou formatar.
Embora Ctrl + A seja prático, o mouse e o menu de edição também oferecem métodos para selecionar conteúdo. No entanto, essas abordagens podem ser mais lentas, especialmente em situações que demandam rapidez.
Em resumo, Ctrl + A simplifica a seleção e promove uma prática de trabalho mais produtiva.
4. Fechar Aplicativos: Alt + F4
A combinação Alt + F4 fecha rapidamente aplicativos no Windows 10 e 11. Ao pressionar Alt + F4 enquanto um aplicativo está em foco, você inicia o comando de fechamento da janela. Essa combinação é muito útil para otimizar o fluxo de trabalho, especialmente em multitarefas.
Existem outros métodos para fechar aplicativos, como clicar no botão ‘Fechar’ na janela ou usar o Gerenciador de Tarefas. Porém, a eficiência do Alt + F4 o torna preferido entre muitos usuários.
Aprender esses métodos, especialmente o Alt + F4, melhora a fluidez do uso de dispositivos Windows, contribuindo para uma experiência mais produtiva.
5. Alternar entre Aplicativos: Alt + Tab
O atalho Alt + Tab é essencial para alternar rapidamente entre as janelas e aplicativos abertos no Windows 10 e 11. Ao pressionar e manter Alt e depois Tab, você visualiza todas as janelas em execução, facilitando a seleção do aplicativo desejado sem usar o mouse.
Essa combinação economiza tempo e aumenta a produtividade, especialmente em multitarefas. O Windows 11 também permite personalizar a visualização das janelas abertas, facilitando a identificação.
A barra de tarefas oferece outra maneira de alternar entre aplicativos, clicando nos ícones correspondentes. Juntas, as combinações de teclas e a barra de tarefas otimizam a experiência do usuário.
6. Captura de Tela no Windows 10 e 11
A captura de tela é útil para registrar informações visuais. No Windows, o atalho Windows + Print Screen permite capturar a tela instantaneamente e salva a imagem na pasta “Capturas de Tela”.
Após a captura, a imagem pode ser acessada em Imagens > Capturas de Tela. Essa funcionalidade é prática e rápida, ideal para documentar informações.
Além desse atalho, existem outras opções, como o aplicativo de Ferramenta de Captura e o Snip & Sketch, que oferecem controle adicional e edição. Usar esses atalhos facilita a coleta de informações, melhorando a produtividade.
7. Acessar Configurações Rápidas: Windows + A
A combinação Windows + A oferece acesso rápido às Configurações Rápidas. Esse atalho é parte importante da experiência moderna do Windows, permitindo gerenciar configurações de rede, brilho e notificações com facilidade.
Ao pressionar essas teclas, o Centro de Ação se abre, simplificando o processo de ajuste das preferências do sistema. Essa agilidade é crucial para a produtividade, especialmente para alterações rápidas.
Se preferir, o usuário também pode clicar no ícone do Centro de Ação na barra de tarefas. Conhecer e usar o atalho Windows + A ou sua alternativa melhora a eficiência nas tarefas diárias.
8. Abrir o Explorador de Arquivos: Windows + E
O atalho Windows + E é uma das combinações mais úteis para abrir rapidamente o Explorador de Arquivos. Essa ferramenta é essencial para navegar e gerenciar arquivos e pastas.
Pressionar essas teclas simultaneamente economiza tempo, evitando a interação com a interface gráfica. O Explorador de Arquivos se abre imediatamente, exibindo o conteúdo da biblioteca padrão ou da última pasta acessada.
Embora esse atalho seja prático, é possível acessar o Explorador de Arquivos pelo ícone na barra de tarefas ou pela função de busca. No entanto, dominar o atalho Windows + E transforma a interação com arquivos, aumentando a produtividade.
9. Aumentar a Produtividade com Múltiplos Desktops: Windows + Tab
Nos Windows 10 e 11, a funcionalidade de múltiplos desktops virtuais aumenta a produtividade. Ao usar Windows + Tab, o usuário gerencia diferentes ambientes de trabalho, facilitando a transição entre tarefas.
Pressionando Windows + Tab, você vê todos os desktops virtuais abertos. É possível criar novos desktops para manter tarefas separadas, evitando distrações e permitindo melhor concentração.
O Gerenciador de Tarefas também ajuda a monitorar e organizar aplicações abertas. O uso de múltiplos desktops virtuais via Windows + Tab não só melhora a organização, mas também maximiza a produtividade, ajustando o espaço de trabalho conforme as necessidades.
Compartilhe este conteúdo:



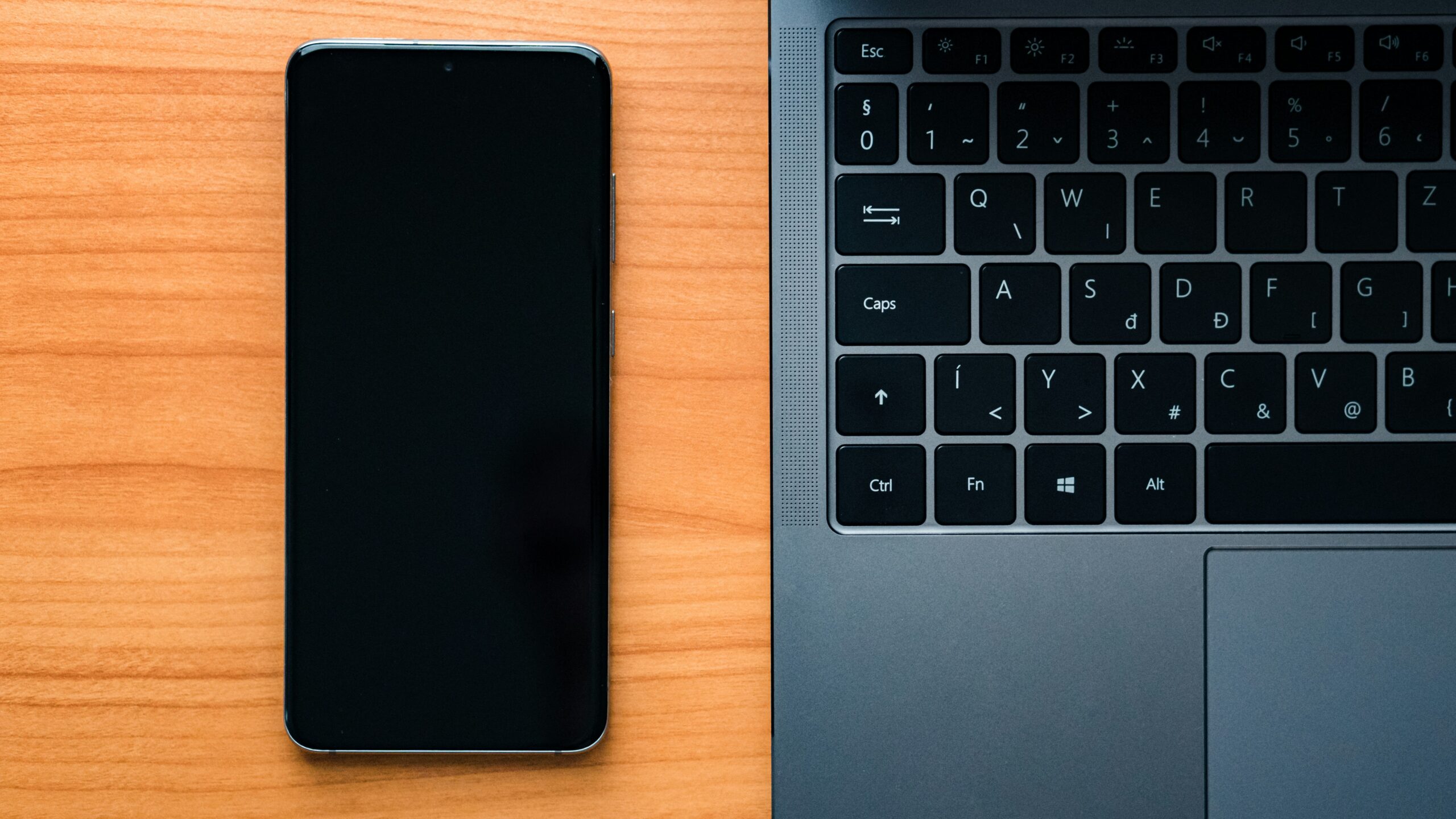







Publicar comentário