Como liberar memória no PC e deixá-lo mais rápido
Se o seu computador está ficando mais lento ou o disco local C está sempre cheio, é hora de liberar espaço e dar um fôlego extra ao seu PC. Nesse artigo, vou te ensinar um passo a passo prático para liberar memória e melhorar o desempenho do sistema, sem precisar desinstalar programas importantes. Vamos lá?
Índice:
- O que significa liberar memória no PC?
- Por que o disco C enche tão rápido?
- Como liberar espaço no disco local C?
- Comandos para remover arquivos temporários
- Considerações finais
O que significa liberar memória no PC?
Liberar memória no PC envolve a remoção de arquivos temporários, caches e outros dados inúteis que se acumulam com o uso diário. Ao limpar esses arquivos, você libera espaço no disco, o que ajuda o computador a funcionar de maneira mais rápida e eficiente.
Por que o disco C enche tão rápido?
O disco local C é onde o sistema operacional e a maioria dos programas ficam instalados. É natural que, com o tempo, ele vá acumulando arquivos temporários, caches de programas e outros dados desnecessários. Coisas como atualizações do Windows, resíduos de programas e até arquivos ocultos podem ocupar espaço valioso sem você perceber.
Como liberar espaço no disco local C?
Agora, vamos ao passo a passo prático para liberar memória no disco C:
- Ative a exibição de arquivos ocultos:
Para liberar espaço, precisamos acessar pastas que ficam ocultas por padrão. Siga esse caminho:- Abra o Explorador de Arquivos.
- Clique em Exibir na parte superior.
- Escolha a opção Opções de pasta e, em seguida, vá em Modo de Exibição.
- Desça até encontrar a opção Mostrar arquivos, pastas e unidades ocultas. Marque essa opção e clique em Aplicar.
- Acesse a pasta App Data:
Após ativar a exibição de arquivos ocultos, vá para o disco local C e siga este caminho:- *C:\Usuários* (selecione o seu nome de usuário).
- Dentro da sua pasta de usuário, localize a pasta AppData e abra a subpasta Roaming.
- Agora, vá para Adobe > Common. Aqui, você encontrará duas pastas chamadas Media Cache e Media Cache Files.
- Apague os arquivos inúteis:
- Abra cada uma dessas pastas e apague todos os arquivos que encontrar. Eles são arquivos temporários de programas, que podem ser removidos com segurança.
- Para apagar tudo de uma vez, pressione Ctrl + A para selecionar todos os arquivos e depois Shift + Delete para excluí-los de forma permanente.
Comandos para remover arquivos temporários
Além de limpar as pastas manualmente, também podemos utilizar alguns comandos para remover arquivos temporários rapidamente.
- Pressione Windows + R no teclado para abrir a caixa de diálogo “Executar”.
- Digite os seguintes comandos, um por vez, e aperte Enter após cada um:
temp%temp%prefetchrecent
Esses comandos abrem pastas com arquivos temporários e resíduos do sistema. Selecione todos os arquivos nessas pastas (Ctrl + A) e use Shift + Delete para excluí-los sem enviá-los para a lixeira.
Limpar esses arquivos temporários e inúteis no seu computador pode liberar uma quantidade significativa de memória, ajudando a melhorar o desempenho do PC.
Embora você não veja os arquivos sendo usados, eles consomem bastante espaço ao longo do tempo. A melhor prática é fazer essa limpeza regularmente, pelo menos uma vez por mês, para manter seu computador rodando de maneira eficiente.
Compartilhe este conteúdo:








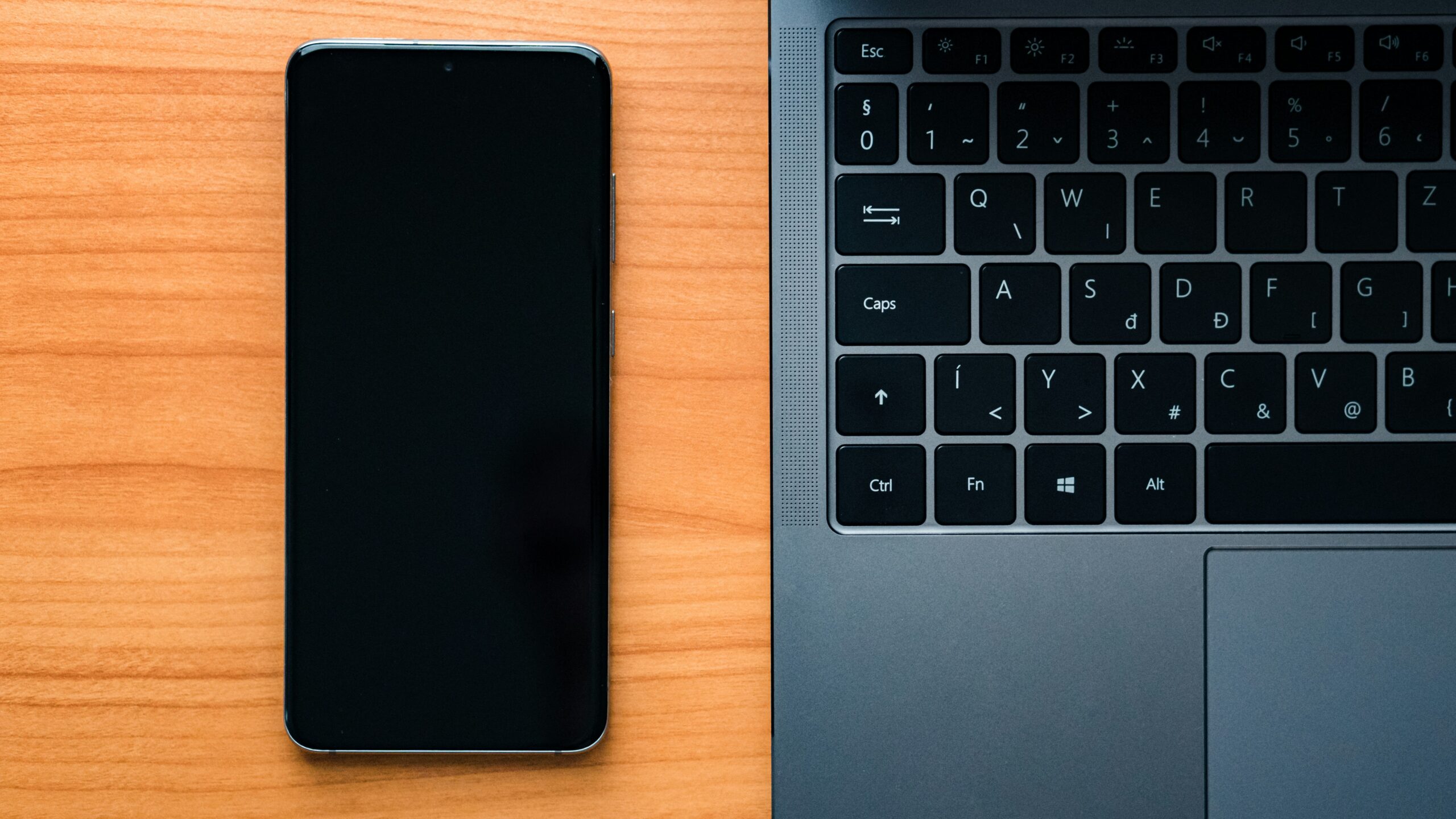




Publicar comentário